NFTの魅力は、コミュニティーです。
そしてそのコミュニティーが運営されているのは、Discordが活用されています。
まずは、サクッとDiscordの設定を済ませて、NFTコミュニティーを楽しんでいきましょう。
① PCでのDiscordの設定方法
② スマホでのDiscord設定方法。
① 【PC版】 Discordの設定方法
① Discordをインストールしよう。
まずは、Discord公式サイトにアクセスしましょう。
『Windows版をダウンロード』をクリックしましょう。
『Mac』を使っている人は、Mac版をダウンロードしましょう。
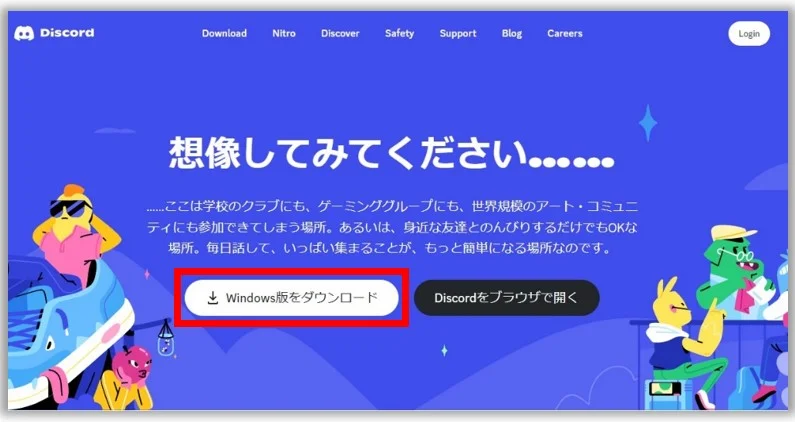
ダウンロードしたアプリを、PCにインストールします。
② アカウントを作成しよう。
インストールが完了したら、Discordのアカウントを作成していきます。
Discordが起動すると、以下の画面になるので『登録』をクリックしましょう。
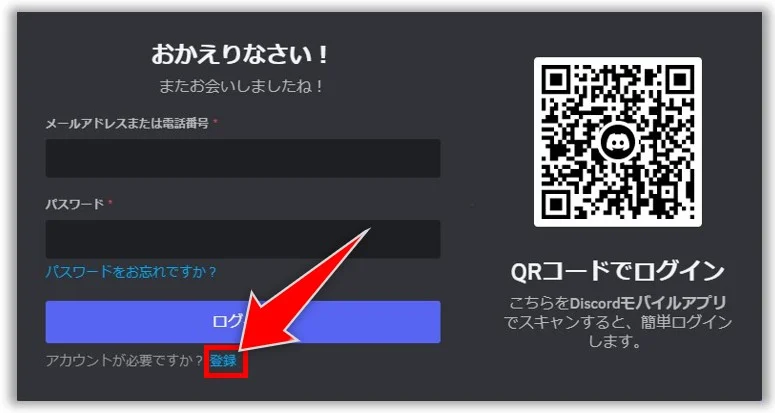
それぞれの情報を入力して『はい』をクリックしましょう。
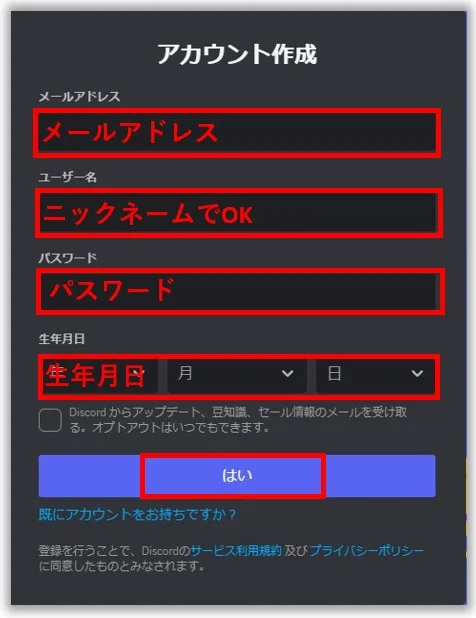
四角にチェックを入れ、質問に該当する絵を選択したら次に進みます。
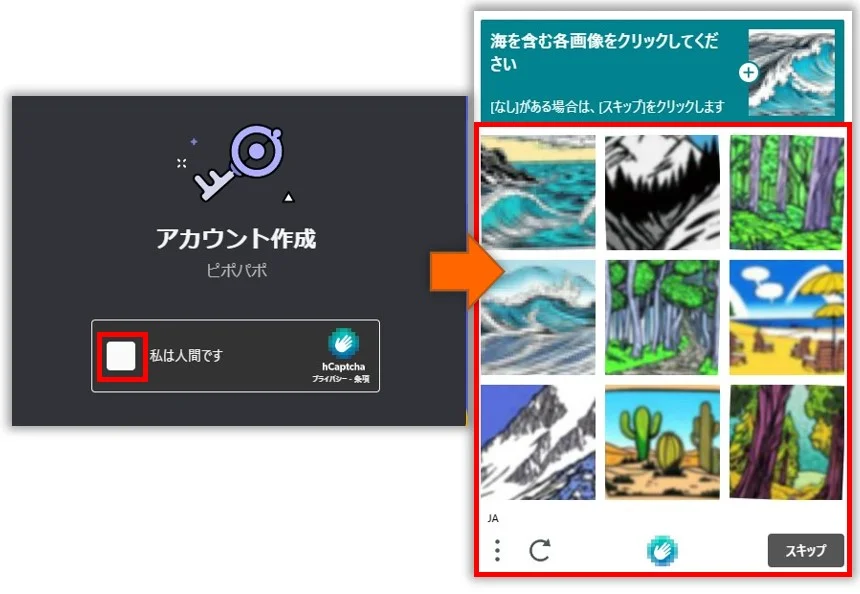
③ メールアドレスを認証しよう。
先ほど登録したメールアドレスに、Discordからメールが届くので開きましょう。
『メールアドレスを認証する』をクリックし、『Discordで開く』を選択すれば認証完了です。
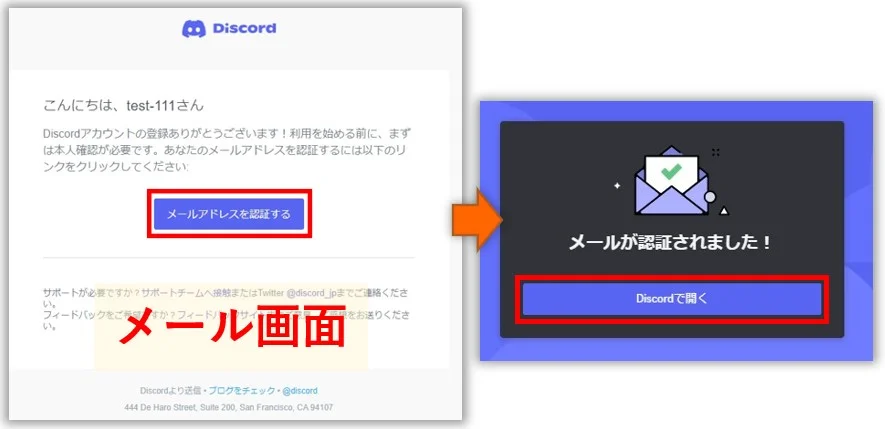
④ プロフィールの設定をしよう。
Discordの初期設定では、言語が英語になっている場合があるので日本語に変更しましょう。
まず『歯車マーク』をクリックしましょう。
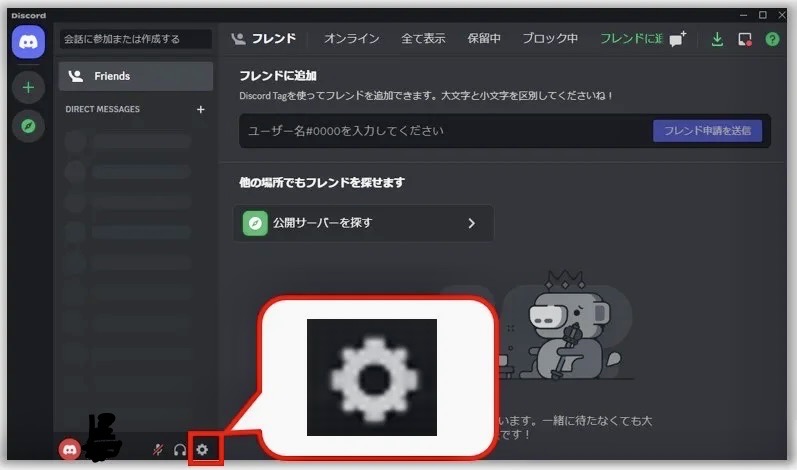
『Language』をクリックし『日本語』を選択しましょう。
日本語表記になったら、プロフィールの設定を行います。
再び『歯車マーク』をクリックし『マイアカウント』→『ユーザープロフィール』の順にクリックしてください。
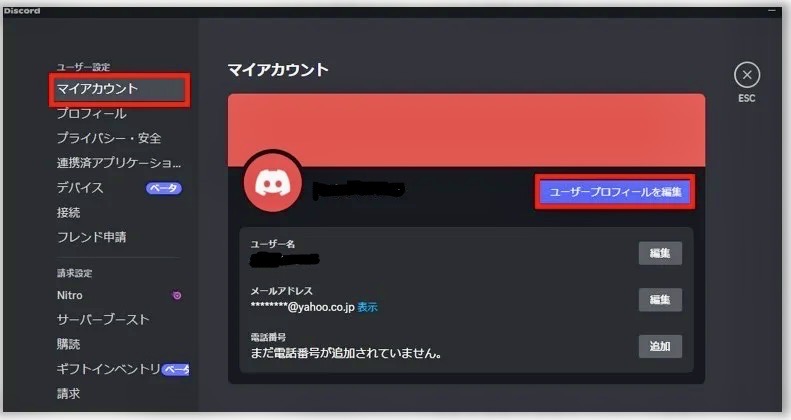
『Discordのマーク』→『画像をアップロード』の順にクリックしましょう。
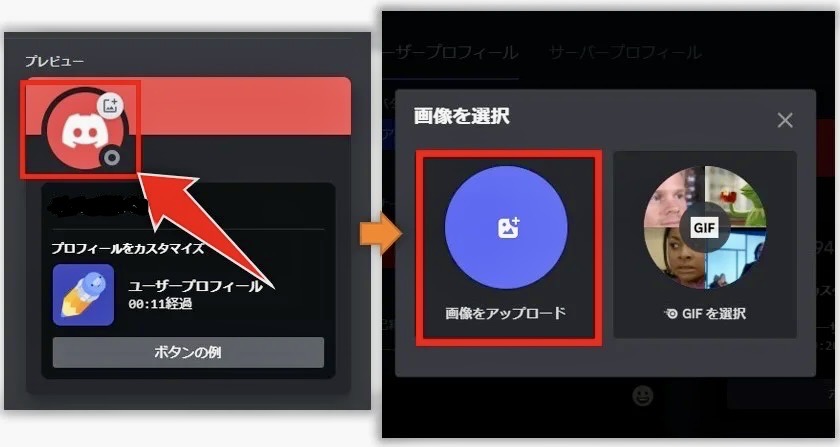
お好きな画像を選択し『適用』をクリックしましょう。
そして『変更を保存する』をクリックしたら、プロフィールの設定は完了です。
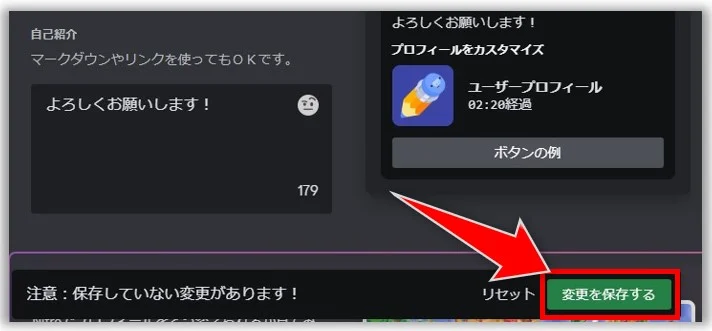
以上で、PC版のDiscordの設定が完了しました。
【スマホ版】Discordの設定方法。
① アプリをダウンロードしよう。
まず、以下のリンクからDiscordアプリをインストールしましょう。
iPhoneの画面で説明していきますが、Androidでもほとんど同じ手順で導入できるので、ご安心ください。
② アカウントを作成しよう。
Discordのダウンロードが完了したら、アプリを開きましょう。
アプリが立ち上がったら『登録』をタップし、メールアドレスを入力したら『次へ』をタップしましょう。
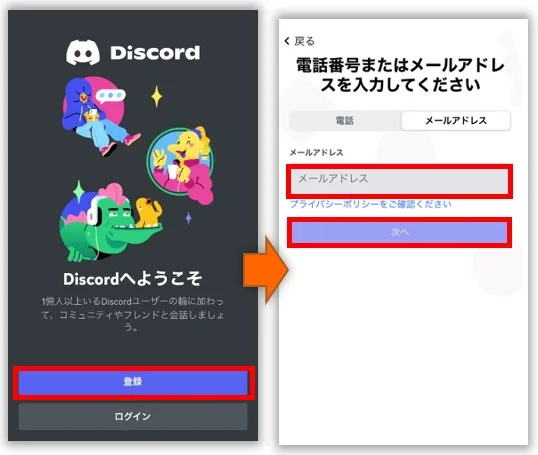
以下の画面になったら、アカウント情報を順番に入力し『アカウント作成』をタップしましょう。
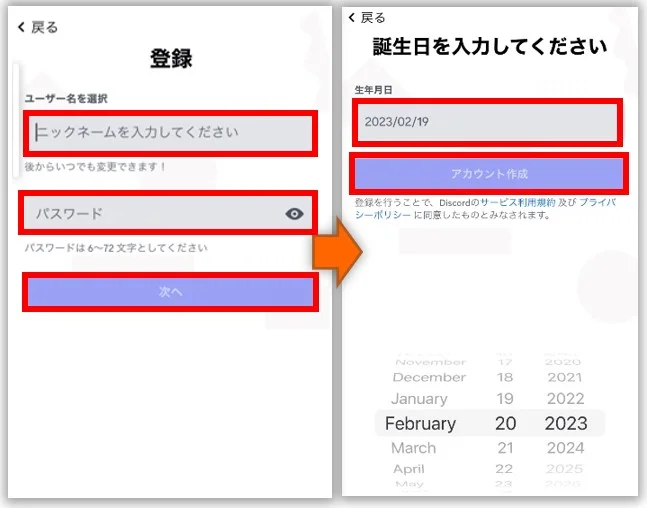
次に、質問に該当する絵を選択し『チェック』をタップしましょう。
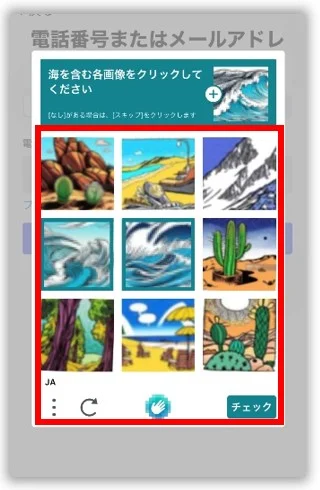
画像のチェックが完了したら、アイコン画像の設定ページに移動します。
Discordマークをクリックし、お好きな画像を選択したら『次へ』をタップしましょう。
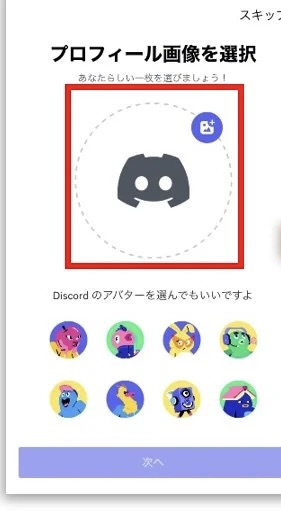
これで、アイコン画像の設定は完了です。
④ メールアドレスを認証しよう。
以下の画面が表示されるので『次へ』→『スキップ』の順にクリックしましょう。
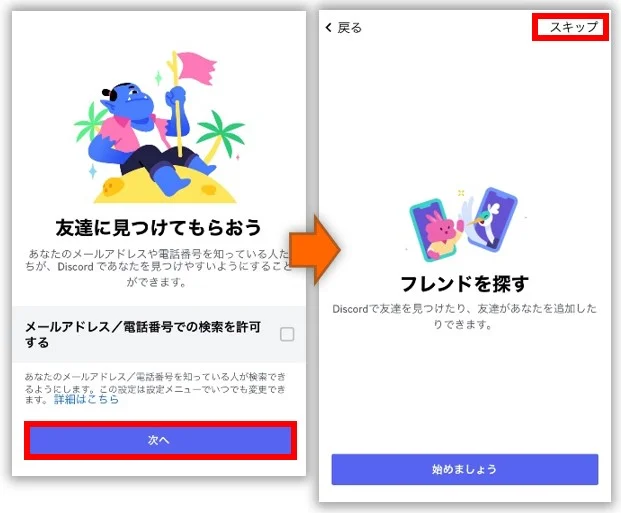
『やめておく』をタップすると、Discordのトップページに移動します。
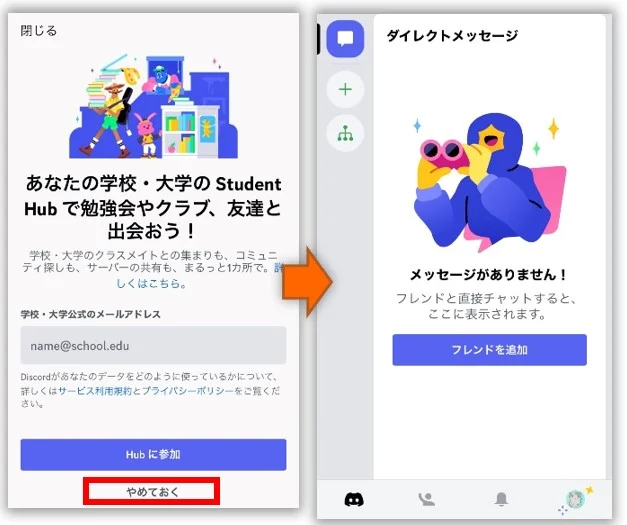
先ほど決めたメールアドレスに、Discordからメールが届いているので確認しましょう。
『メールアドレスを認証する』をタップすれば、メールアドレス認証は完了です。
⑤ プロフィール画像の設定方法。
プロフィール画像を設定したい場合は、次の操作で簡単に実行できます。
プロフィールの変更方法
まず、画面右下の『アイコンマーク』をタップして『プロフィール』をタップします。
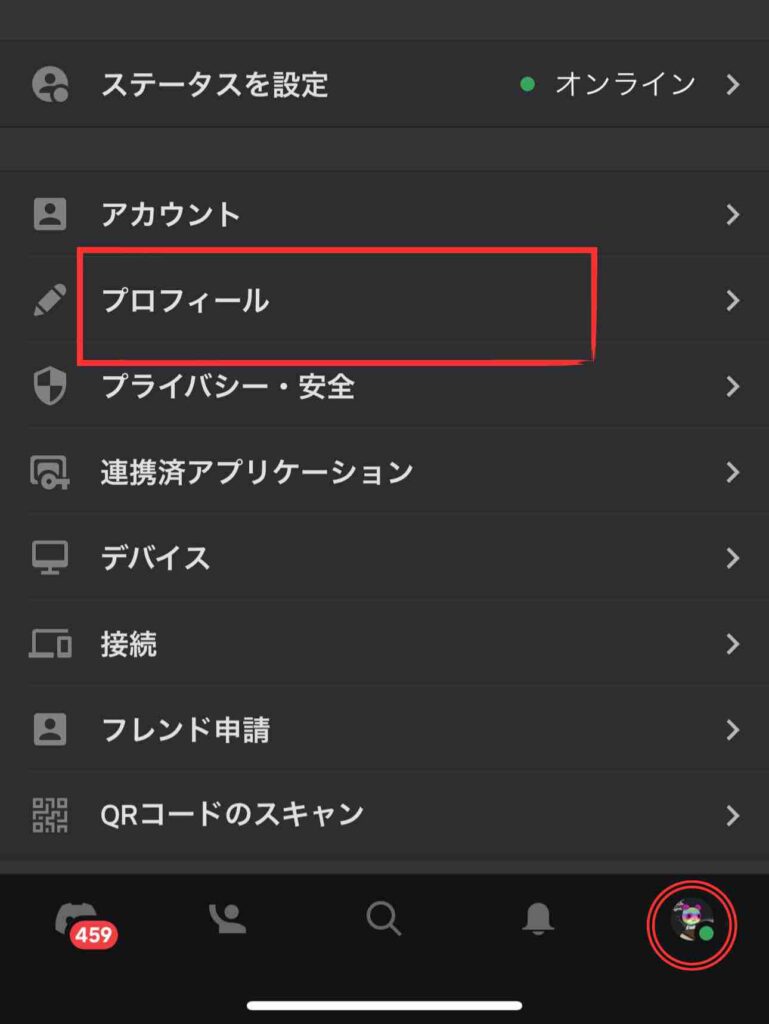
アイコンのマークをタップして、好きな画像を登録します。変更が完了したら【保存】をタップしましょう。
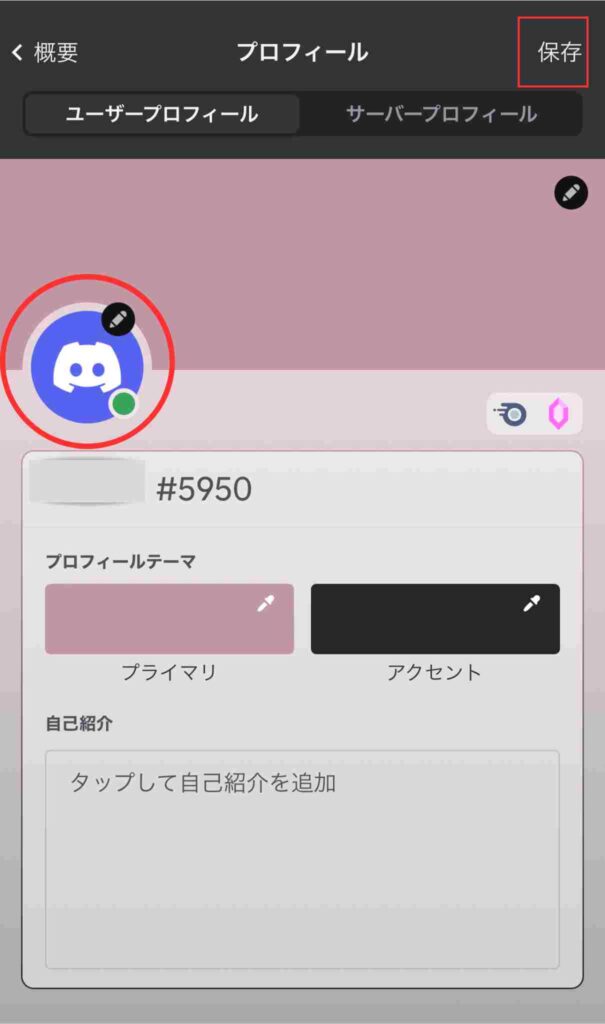
これで、アイコンの変更が完了しました。
以上で、Discordアプリの導入は完了しました。
DMをオフにしておこう。
Discord内で、知らない人からDMが送られてくることがありますが、100パーセント詐欺です。
基本は、DMを受け取らない設定にしておきましょう。
①【PC】の場合
【歯車】→【プライバシー・安全】→【ダイレクトメッセージの警戒レベル】を【安全第一】に設定しましょう。
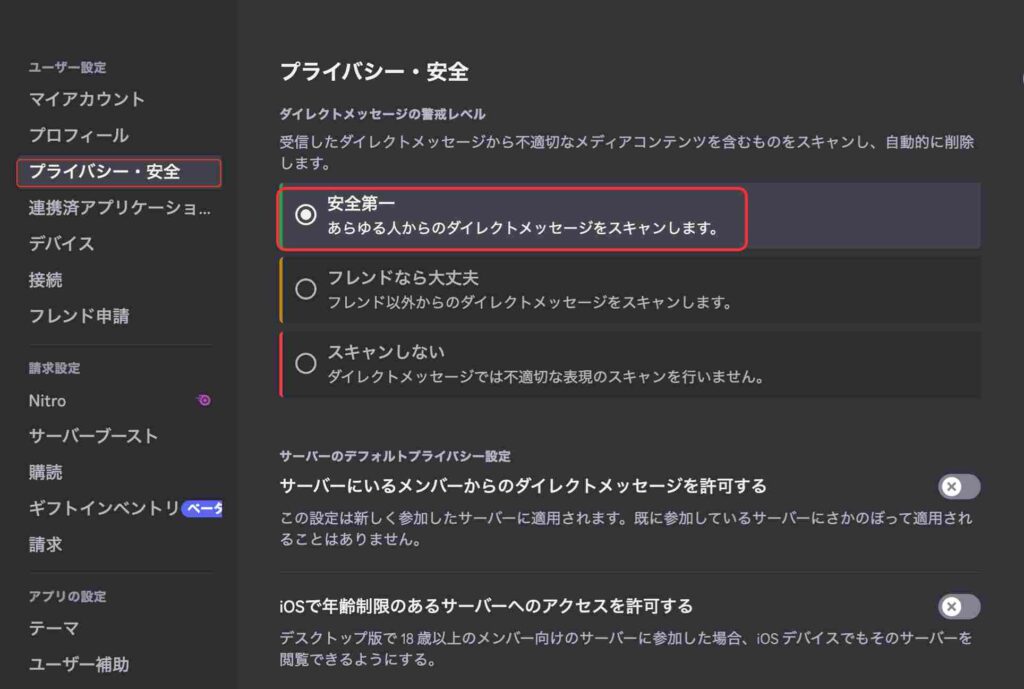
② 【スマホ】の場合。
画面右下の【アイコン】をタップ→【プライバシー・安全】→【ダイレクトメッセージの警戒レベル】を【安全第一】に設定します。
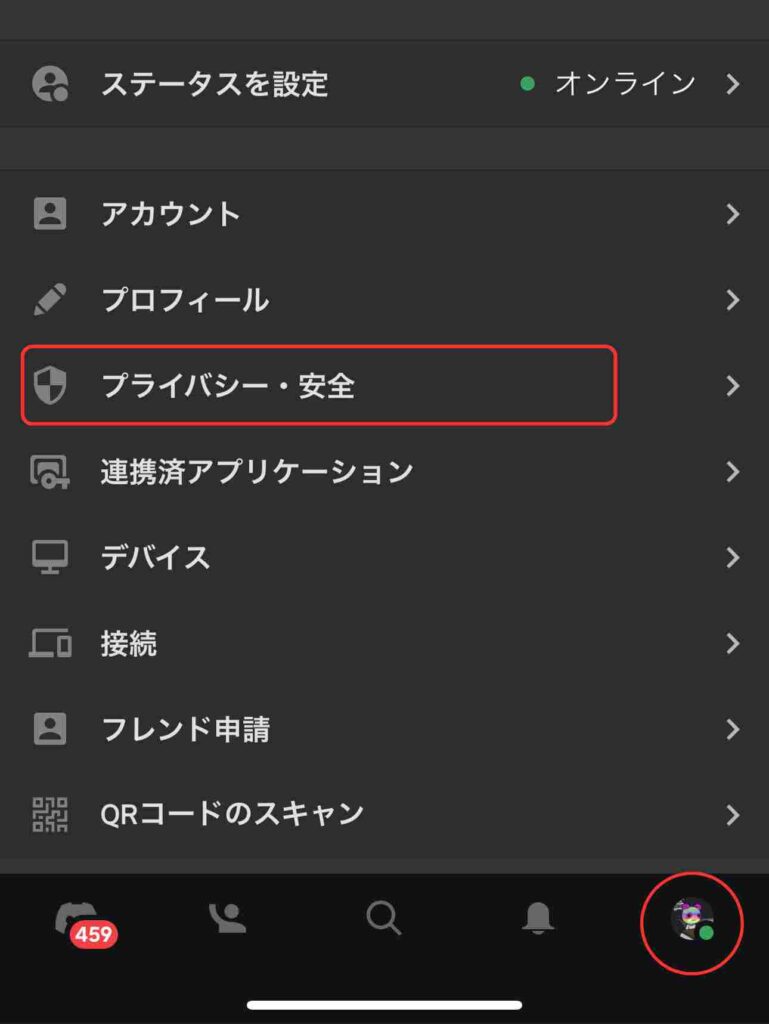
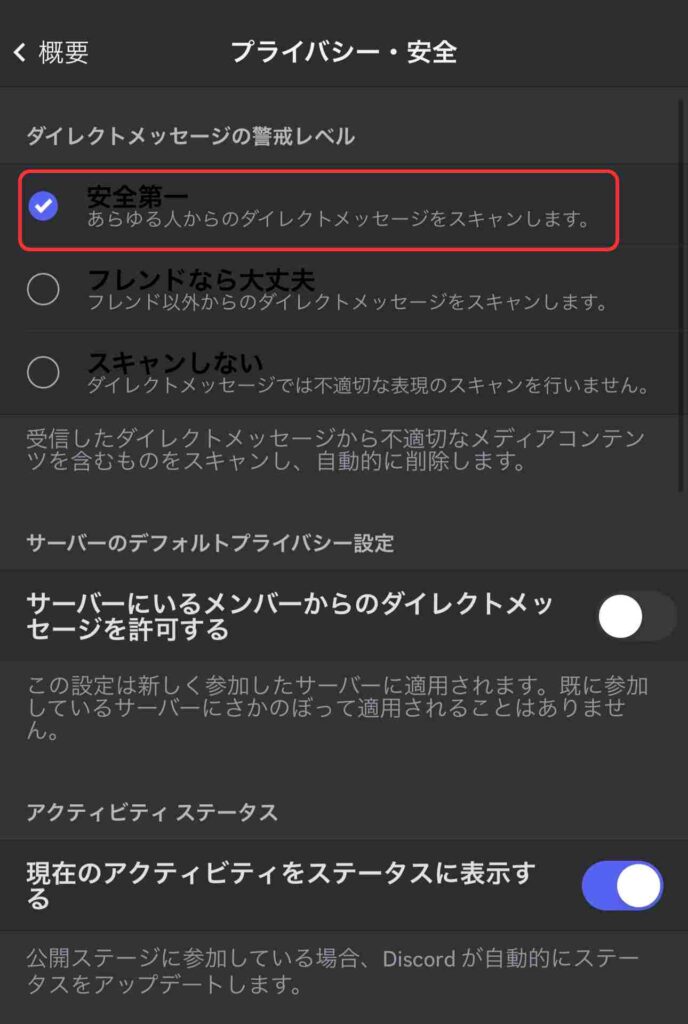
これで、DMの設定が完了しました。




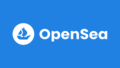

コメント